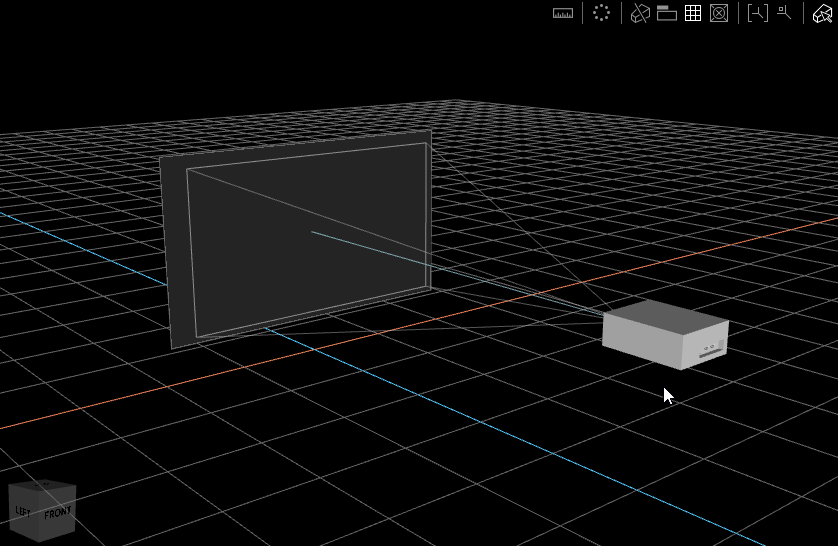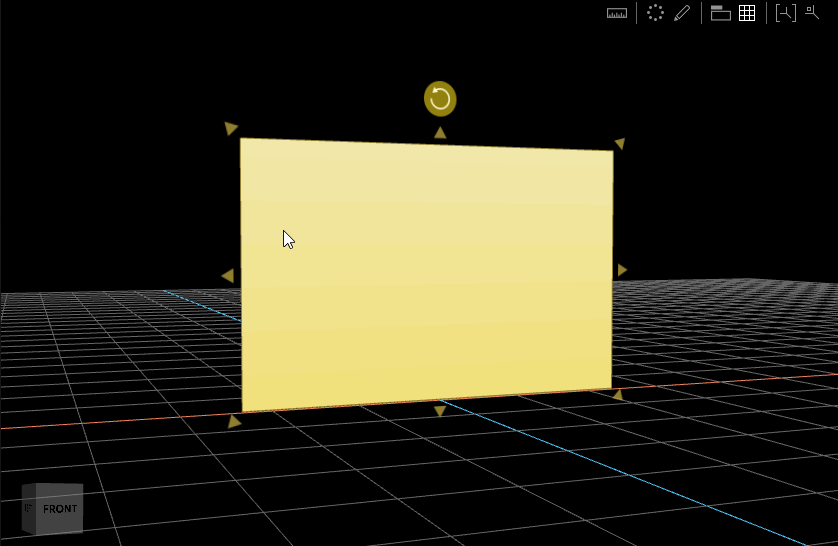
Objects can be rotated by selecting the object, clicking the rotation icon and dragging the mouse up or down, or by simply entering the rotation angle in the Inspector.
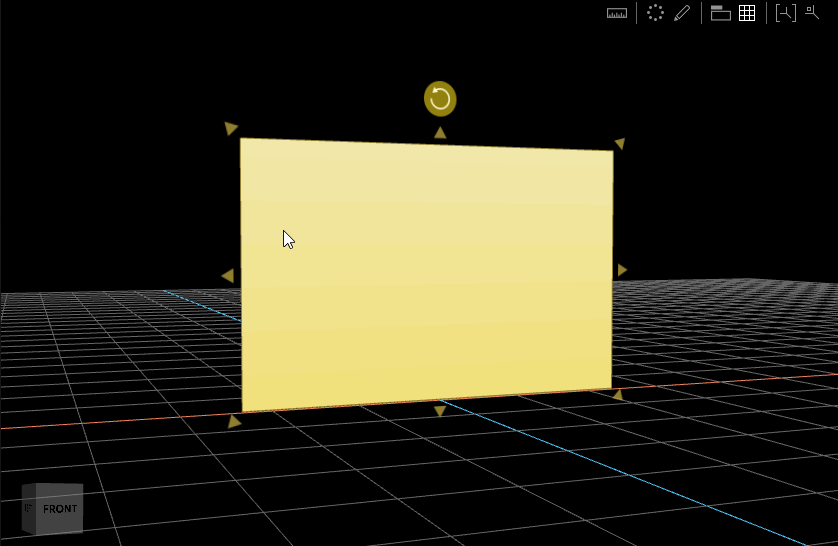
Rotation is always applied on the selected plane. If the object should be rotated around another plane, the according side needs to be selected.
Tip: A convenient way of changing values in the Inspector is to click on the corresponding input value field and drag the mouse up or down. Also check Pixera's powerful options to apply math operations when entering a value.
By default, the anchor point is located in the center of the selected plane. The anchor point, represented by a small yellow dot, shows up when hovering over the rotation symbol. It can be repositioned via drag and drop and snaps to any edge or the center of the object.
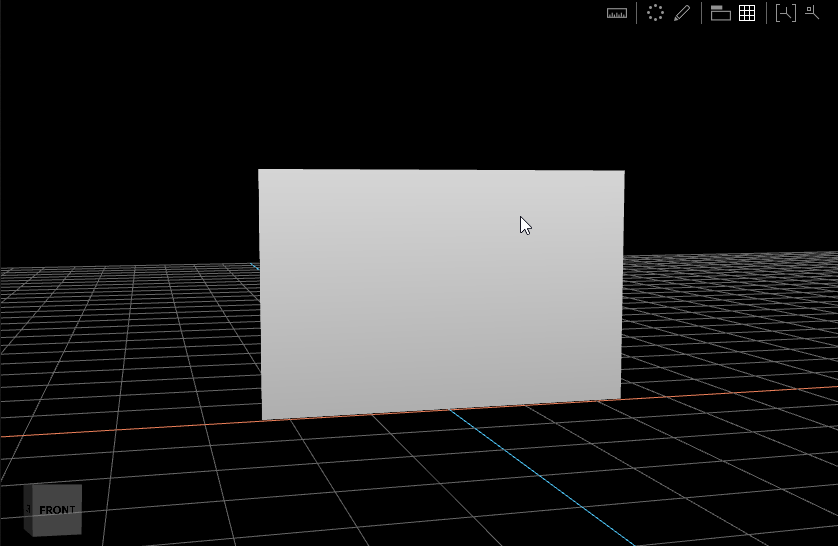
Projectors can be selected and manipulated by clicking the housing or the projection plane. To move a projector while locking its look-at-point in place (or vice-versa):
Select either the projector or the implied projection plane, depending on which should be moved.
Hold down the X key, while moving.